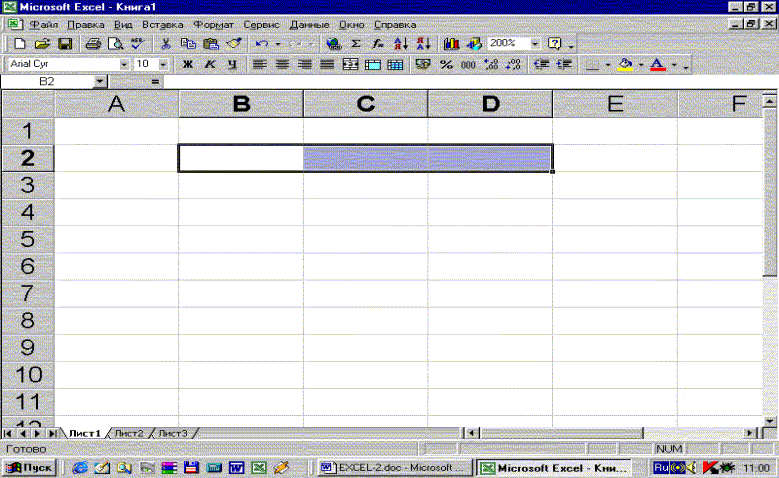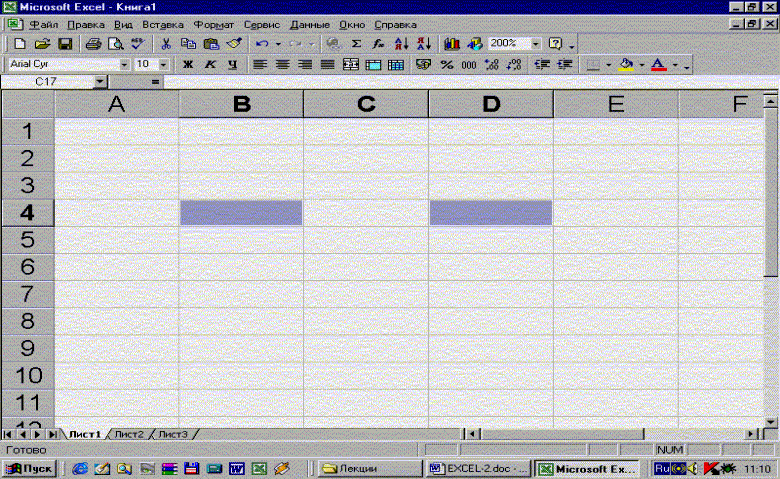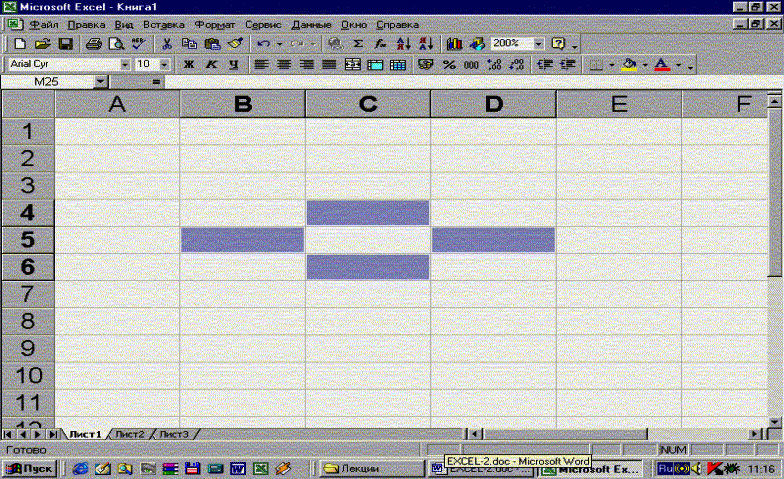Microsoft
Excel
–
программа, предназначенная для создания электронных таблиц в операционной
среде
Windows.
Используя возможности этой программы можно осуществлять математические
и
научные вычисления, создавать и впоследствии корректировать различные
финансовые документы,
производить анализ и расчёты, выводить результаты
вычислений в виде диаграмм.
Для запуска
Ms Excel
нужно щёлкнуть по пиктограмме с изображением буквы Х
на рабочем столе
или войти в меню
Пуск →
Программы → Microsoft
Excel.
После запуска программы на экране появиться незаполненное рабочее окно,
верхняя строка
которого отображает имя программы и открытого файла. Ниже этой
строки размещены
Строка
меню,
панели инструментов (обычно
Стандартная
и
Форматирование)
и
Строка
формул
(в которой
отображается содержимое активной, т.е. выделенной ячейки).
Для того чтобы вывести на экран или удалить какую-либо панель инструментов,
используется
меню
Вид →
Панели инструментов.
В
Ms
Excel
файл называется рабочей книгой. Книга состоит из рабочих листов.
Рабочий лист
представляет собой таблицу, состоящую из 256 столбцов и 65536
строк. Столбцы именуются латинскими
буквами, а строки – цифрами. Каждая ячейка
таблицы имеет адрес, который состоит из имени строки
и имени столбца.
Например, если ячейка находится в столбце
B
и строке
5,
то она имеет адрес
B5.
Прежде чем выполнить с ячейкой какое-либо действие (ввести данные,
отредактировать или
отформатировать данные в ячейке и т.д.), её надо
активизировать, т.е. выделить. Для этого нужно поместить
указатель мыши в
нужную ячейку и щёлкнуть левой кнопкой мыши или переместиться к нужной ячейке,
используя клавиши со стрелками (ячейка выделится толстой рамкой, а её адрес
появиться в левой части
строки формул).
Иногда возникает необходимость выполнить какое-либо действие не с одной
ячейкой, а с целым
интервалом ячеек (например, скопировать или переместить).
Для выделения смежного интервала ячеек (ячейки касаются друг друга сторонами) нужно:
|
с помощью мыши |
с помощью клавиатуры |
|
· нажать левую кнопку мыши на первой ячейке интервала и протянуть курсор до последней ячейки интервала
|
· выделить первую ячейку интервала; · нажать клавишу Shift и, не отпуская её, распространить выделение на нужные ячейки клавишами со стрелками. |
|
· щелкнуть левой кнопкой мыши на первой ячейке интервала; · нажать клавишу Shift и, не отпуская её, щёлкнуть мышью на последней ячейке интервала. |
|
Для выделения
несмежного
интервала ячеек (ячейки расположены на листе вразброс, не касаясь друг
друга
сторонами) нужно:
· выделить первую ячейку интервала;
· нажать клавишу Ctrl и, не отпуская её, щёлкать мышью по всем нужным ячейкам.
Для того чтобы выделить
строку/столбец
нужно щелкнуть мышью по заголовку строки/столбца
или выделить ячейку в
строке/столбце и нажать клавиши
Shift+Пробел
/
Ctrl+Пробел.
Для того, чтобы выделить
все
ячейки
на листе, надо щёлкнуть мышью на прямоугольнике
пересечения полос заголовков
строк и столбцов в верхнем левом углу рабочего листа или нажать
клавиши
Ctrl+A.
Открытие, закрытие и сохранение рабочей книги.
Рабочие книги хранятся в компьютере в виде файлов. Для того, чтобы открыть
ранее созданный файл,
нужно выбрать меню
Файл →
Открыть →
в раскрывающемся списке
Папка
выбрать папку, в которой
хранится файл →
выбрать
имя
нужного файла
→
Открыть.
Для сохранения рабочей книги нужно выбрать меню
Файл →
Сохранить как... →
в раскрывающемся
списке
Папка
выбрать папку, в которой будет храниться файл → ввести
имя
файла →
Сохранить.
Для того, чтобы закрыть окно книги, работа с которой уже завершена, нужно
щелкнуть мышью по
кнопке с крестиком в верхнем правом углу окна или в меню
Файл
выбрать команду
Закрыть.
Для выхода из программы
Ms Excel
нужно щелкнуть мышью по кнопке с крестиком в верхнем
правом углу экрана или в
меню
Файл
выбрать команду
Выход.
Редактирование листа рабочей книги
Программа
Ms Excel
позволяет легко вставлять, удалять и очищать ячейки, строки и столбцы. При
вставке ячеек уже существующие ячейки сдвигаются, чтобы дать место новым
ячейкам. При удалении
ячеек окружающие ячейки сдвигаются, чтобы заполнить
пространство. При очистке ячеек их содержимое
удаляется.
Для вставки пустых ячеек, строк и столбцов нужно:
· Выделить столько ячеек, строк и столбцов, сколько пустых ячеек, строк и столбцов нужно вставить.
· Выбрать в меню Вставка команду Ячейки, Строки или Столбцы соответственно.
Для удаления ячеек, строк и столбцов нужно:
· Выделить ячейки, строки или столбцы, которые нужно удалить.
· В меню Правка или в контекстном меню выбрать команду Удалить.
Для очистки ячеек, строк и столбцов нужно:
· Выделить ячейки, строки или столбцы, которые нужно очистить.
· В меню Правка выбрать команду Очистить.
Расположение ячеек на рабочем листе можно изменить, копируя или перемещая их в
другую рабочую
часть того же листа, на другой рабочий лист или в другую
рабочую книгу.
При копировании ячеек
Ms Excel
создает копию их содержимого, которую затем помещает в новое место.
При
перемещении же ячеек
Ms Excel
удаляет ячейки (вместе с содержимым) из их текущего местоположения
и затем
помещает в новое место.
Существует несколько способов перемещения и копирования ячеек.
Для того чтобы переместить одну или несколько ячеек с помощью команд меню, нужно:
· Выделить ячейку или интервал ячеек, которые нужно переместить или скопировать.
· В меню Правка:
- для перемещения ячеек выбрать команду
Вырезать
(или щелкнуть мышью по кнопке ![]() ),
),
- для копирования ячеек выбрать команду
Копировать
(или щелкнуть мышь по кнопке ![]() ).
).
· Выделить интервал ячеек в который нужно вставить скопированные ячейки.
· В меню
Правка
или в контекстном меню выбрать команду
Вставить
(или щёлкнуть по кнопке
![]() ).
).
В этом случае ячейки заменят собой те ячейки, которые были выделены для вставки.
Чтобы вставить перемещаемые или копируемые данные, не замещая заполненные
ячейки, а сдвигая их,
нужно:
· В меню Вставка выбрать команду Вырезанные Ячейки или Скопированные Ячейки.
· Выбрать направление сдвига ячеек, установив один из флажков опции:
со
сдвигом ячеек вправо
или
со
сдвигом ячеек вниз.
Для того чтобы переместить одну или несколько ячеек с помощью мыши, нужно:
· Выделить ячейку или интервал ячеек, которые нужно переместить.
· Установить указатель мыши на рамку выделения.
· Нажать левую клавишу мыши и, не отжимая её, перетащить выделение в то место, куда нужно
переместить данные (все данные в области вставки будут замещены). Для того чтобы вставить
перемещаемые данные, не замещая, а сдвигая уже
существующие ячейки, нужно перетащить выделение
при нажатой клавише
Shift.
Для того чтобы скопировать одну или несколько ячеек с помощью мыши, нужно:
· Выделить ячейку или интервал ячеек, которые нужно скопировать.
· Нажать клавишу Ctrl.
· Нажать левую клавишу мыши и, не отжимая её, перетащить выделение в то место,
куда нужно
скопировать данные (все данные в области вставки будут замещены).
Для того чтобы вставить копируемые
данные, не замещая, а сдвигая уже
существующие данные, нужно перетащить выделение при нажатых
клавишах
Ctrl +
Shift.
Чтобы ввести в ячейку новую информацию поверх уже существующей нужно просто
выделить нужную
ячейку и начать ввод, старые данные при этом будут удалены.
Чтобы отредактировать содержимое ячейки нужно выделить ячейку, данные которой
нужно
отредактировать и дважды щелкнуть по ней левой кнопкой мыши или один
раз – по строке формул.
Перемещение по рабочему листу.
Перемещаться по рабочему листу можно как с помощью мыши, используя линейку
прокрутки,
так и с помощью клавиатуры, используя следующие клавиши и их
комбинации.
Home |
Переход к началу строки |
Ctrl + Home |
Переход в левый верхний угол рабочего листа |
|
End |
Переход в конец строки |
|
Ctrl + End |
Переход в правый нижний угол рабочего листа |
|
PageUp / PageDown |
Перемещение на окно вверх / вниз |
|
F5 |
Переход к определённой ячейке или интервалу |
|
Enter |
Переход на следующую ячейку в столбце |
|
Shift + Enter |
Переход на предыдущую ячейку в столбце |
|
Tab |
Переход на следующую ячейку в строке |
|
Перемещение слева направо или сверху вниз в выделенном интервале |
|
|
Shift + Tab |
Переход на предыдущую ячейку в строке |
|
Перемещение в обратном направлении в выделенном интервале |
Формулы являются удобным средством работы с данными рабочего листа. С их
помощью можно
выполнять различные операции над данными, такие как сложение,
умножение, сравнение и т.д.
Простейшая формула – это комбинация постоянных
значений и операторов, которая вводится в ячейку
и предназначается для
получения нового значения.
При вводе в ячейки таблицы формул необходимо соблюдать следующие правила:
· Ввод формулы всегда начинается со знака = (равно).
· Ссылки на ячейки печатаются на английском шрифте.
· В формуле не должно быть пробелов.
В
состав формул могут входить следующие элементы: операторы, ссылки на ячейки
(интервалы ячеек),
числовые значения
(числовые константы),
встроенные функции и имена ячеек и интервалов ячеек.
Например:
В
формулах могут быть использованы
Арифметические операторы
(+, - , / (деление), * (умножение),
% (ставится после числового значения), ^
(возведение в степень)) и
Операторы сравнения
( = , > , < , >= , <= ,<> (не равно)).